Variable Product
Variable products in WooCommerce let you offer a set of variations on a product, with control over prices, stock, image, and more for each variation. You can use them for a product like a t-shirt, which you can offer in large, medium, and small sizes, all in different colors.
Details at link: https://woocommerce.com/document/variable-product/
Set global attributes
Go to Products > Attributes to add, edit, and remove attributes.
Here you can quickly and easily add attributes and their terms.
Add a Name.
Add a Slug; (optional); this is the URL-friendly version of the name.
Enable Archives if desired. If enabled, you can view a page with all products having this attribute. For example, if you have this enabled, and “black” is one of the options under “color”, you can add
http://yourstore.com/pa_color/black/to your menu to only display black clothing –pastands for “product attribute.”Select a Default sort order. Choose between “Name”, “Name (numeric)”, “Term ID” or “Custom ordering” where you decide by dragging and dropping the terms in the list when configuring the terms (see below). “Name (numeric)” is relevant if the values are numbers. If you select “Name”, it sorts alphabetically with 1 and 10 preceding 2. If you select “Name (numeric)” it sorts based on numerical value.

Select Add Attribute.
The attribute is added in the table on the right, but without values.
Select the “Configure terms” text to add attribute values.

Next Add New “Attribute name”, where “Attribute name” automatically takes the name you gave the attribute in the previous step.
Add as many values as you wish. If you selected “Custom ordering” for the attribute, reordering your values can be done here.
Add global attributes to product
Add the created attributes to your products.
Go to: Products > Add Product (or edit an existing one).
Select the Attributes tab in the Product Data. There you can choose any of the attributes that you’ve created in the dropdown menu.
Select Add.
If you selected a global attribute that you previously created, you can select terms that you added previously.
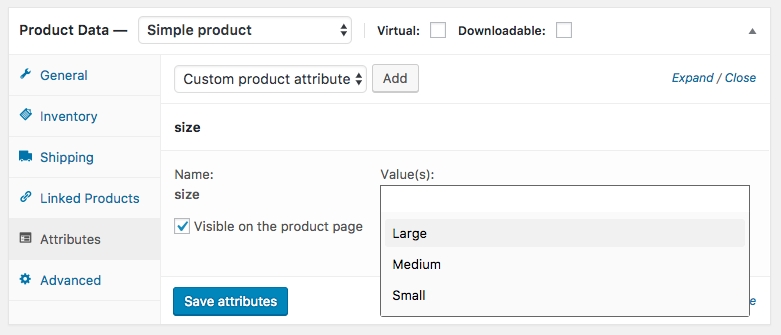
Add custom attributes
Alternatively, add an attribute you only want to use for one product. This would only be ideal if you have a product with unique variations.
Go to: Product > Add Product.
Select the Attributes tab.
Select Custom product attribute in the dropdown and follow the above steps.