Wishlist
Here you can use Wishlist short code.

To work with the Wishlist, you need to follow a few steps. You need to select the page for this add-on. You can select page for this from Listing Types ▸ Settings ▸ Pages


Create a simple page or select from existing pages. Now I created a page and called it a wish page.
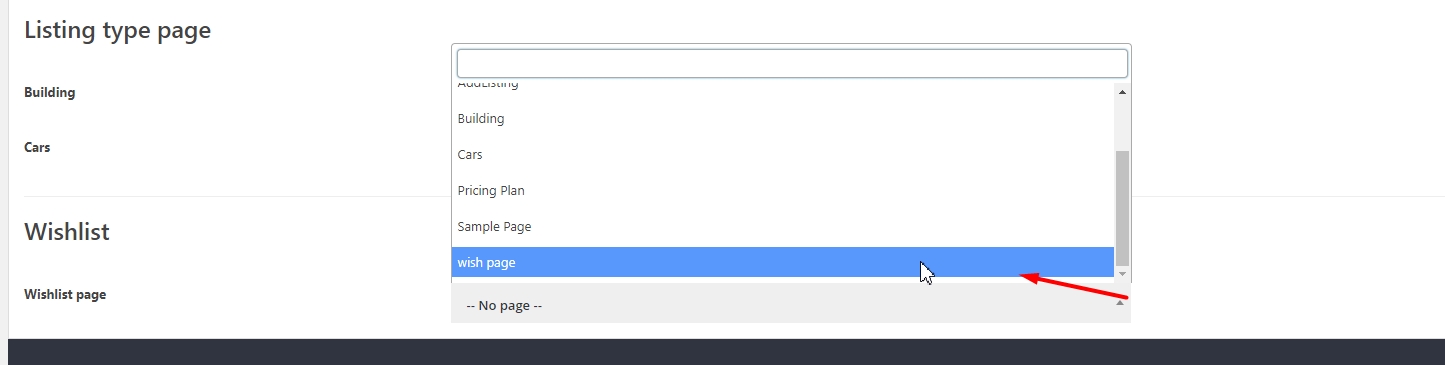

After this, save the changes. Then you need to add a Wishlist button to the grid or list to work with it. To add a button, open your Listing Type in my case these are cars.

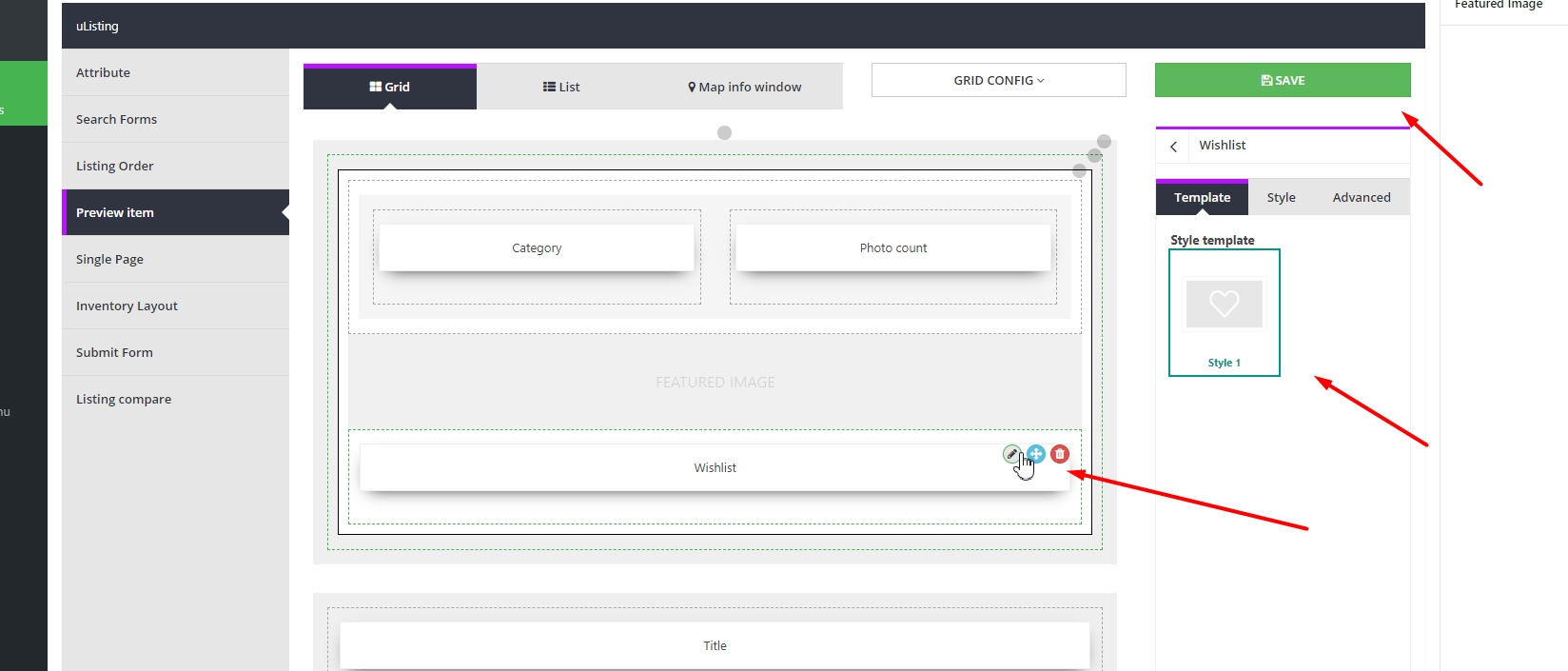
Select a style for this button, then click the Save button. Then check it out from the grid view. As you can see, the wishlist button appeared here. If you click on this button, it will add the lists to the wishlist.

Saved Searches
In addition, if you activate the wishlist addon, you will receive the Save Searchs feature. Let's use it. First, we need to put this button to display the search button after the filter


Then we will select the template style for this button, then click on the “Save” button.

Here you can see the added search filters.

Last updated